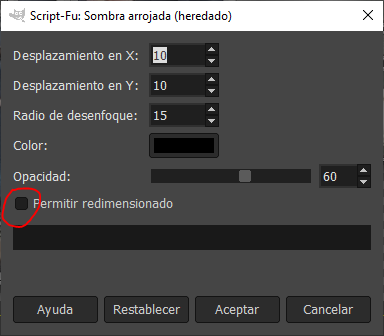Cómo hacer stickers con GIMP
En este post voy a enseñaros el procedimiento que sigo yo para hacer stickers con el programa de edición de imágenes GIMP, que es de código abierto y gratuito.
Crear una nueva imagen
Para crear una nueva imagen basta con ir a la barra de menú y seleccionar Archivo > Nuevo... o utilizar el atajo de teclado Ctrl+n. Tras esto, aparecerá la ventana de creación de imagen. Esta ventana nos permitirá seleccionar las dimensiones de la nueva imagen. Como el tamaño aceptado por convención para los stickers es de 512x512 (aplicaciones como Telegram o Signal no te dejarán subir imágenes que no cumplan con estas dimensiones), seleccionamos una anchura y una altura de 512 píxeles, como se muestra en la Figura 1.
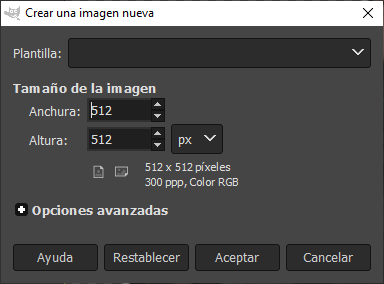
Una vez creada la nueva imagen, sólo tendremos una capa de 512x512 con el canal alpha activado. A continuación, tenemos que sobreponer a esta capa la imagen de la cual queremos hacer el sticker. Para ello, basta con arrastrar dicha imagen sobre el fondo (véase Figura 2).
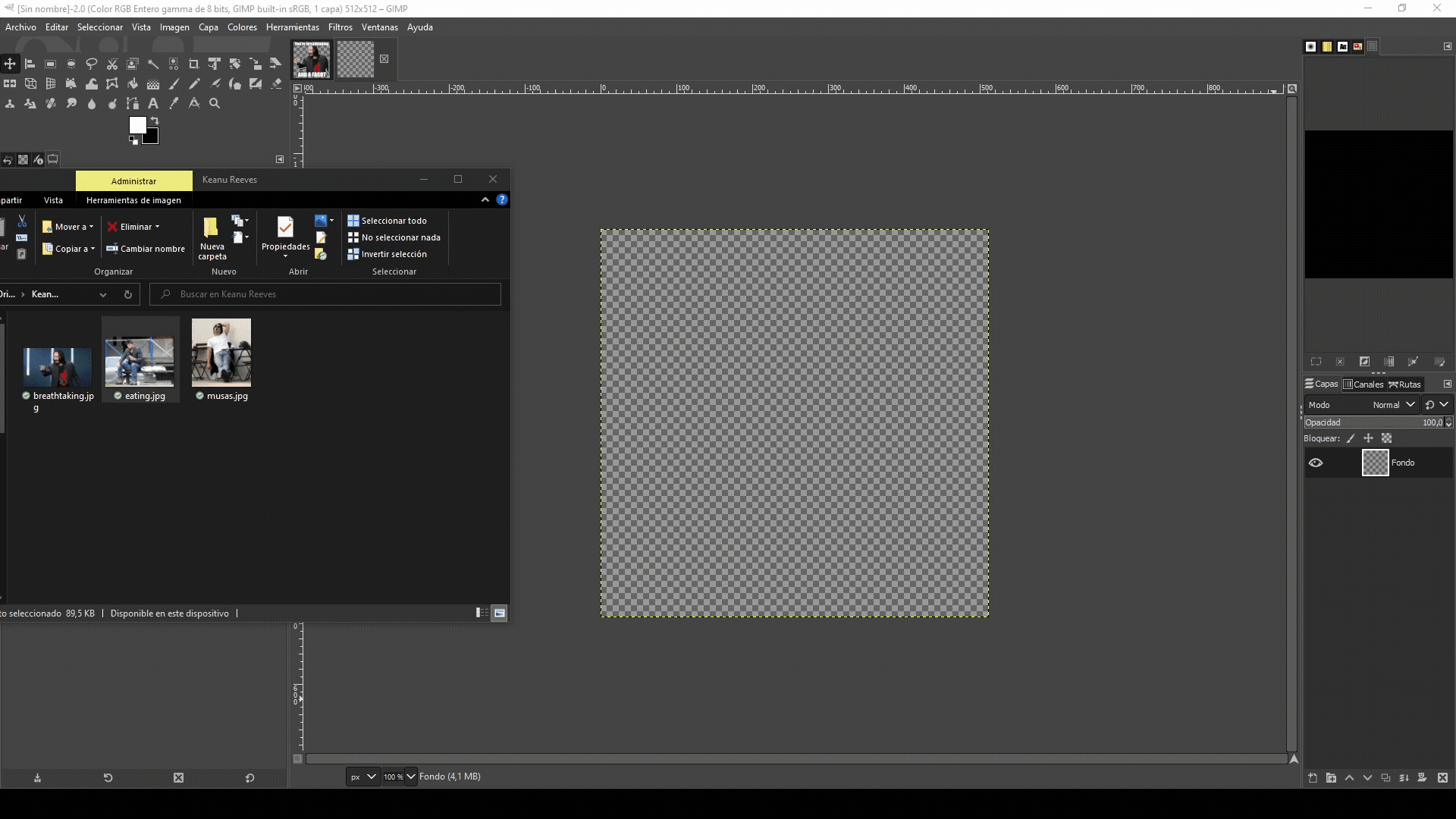
Puede que la imagen, como ocurre en este caso, no se ajuste como queramos en el fondo de 512x512. Por lo tanto, tendremos que escalar la imagen importada para que quepa la parte de la imagen que queremos que aparezca en el sticker. Para ello, tenemos que hacer click derecho en la capa de la imagen (que está en el panel de capas) y seleccionar la opción de Escalar capa.... En la Figura 3, se muestra el proceso. Si aún así la zona que nos interesa estuviera fuera del fondo, bastaría con mover la capa de la imagen.
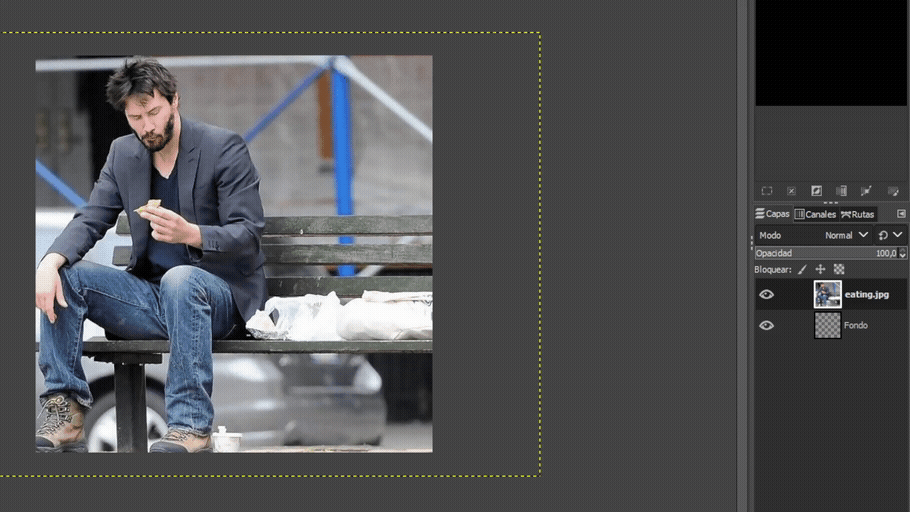
Recorte de la imagen
El siguiente paso en la creación de nuestro sticker de Keanu Reeves es el del recorte de la parte de la imagen que nos interese mostrar en el sticker. Para esto, seleccionaremos la herramienta de rutas, que es la que se muestra en la Figura 4. Una vez seleccionada dicha herramienta, tenemos que seleccionar los puntos por los que queremos que pase nuestra ruta. Para cerrar la ruta, el último punto se conecta con el primero haciendo click sobre este mientras pulsamos la tecla Ctrl. La Figura 5 muestra cómo se van creando los puntos que formarán parte de la ruta.
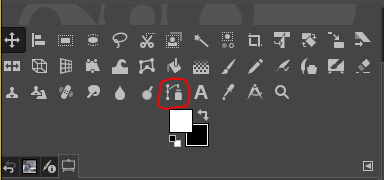

Una vez cerrada la ruta, basta con pulsar Enter para añadirla a la selección. El resultado se muestra en la Figura 6.
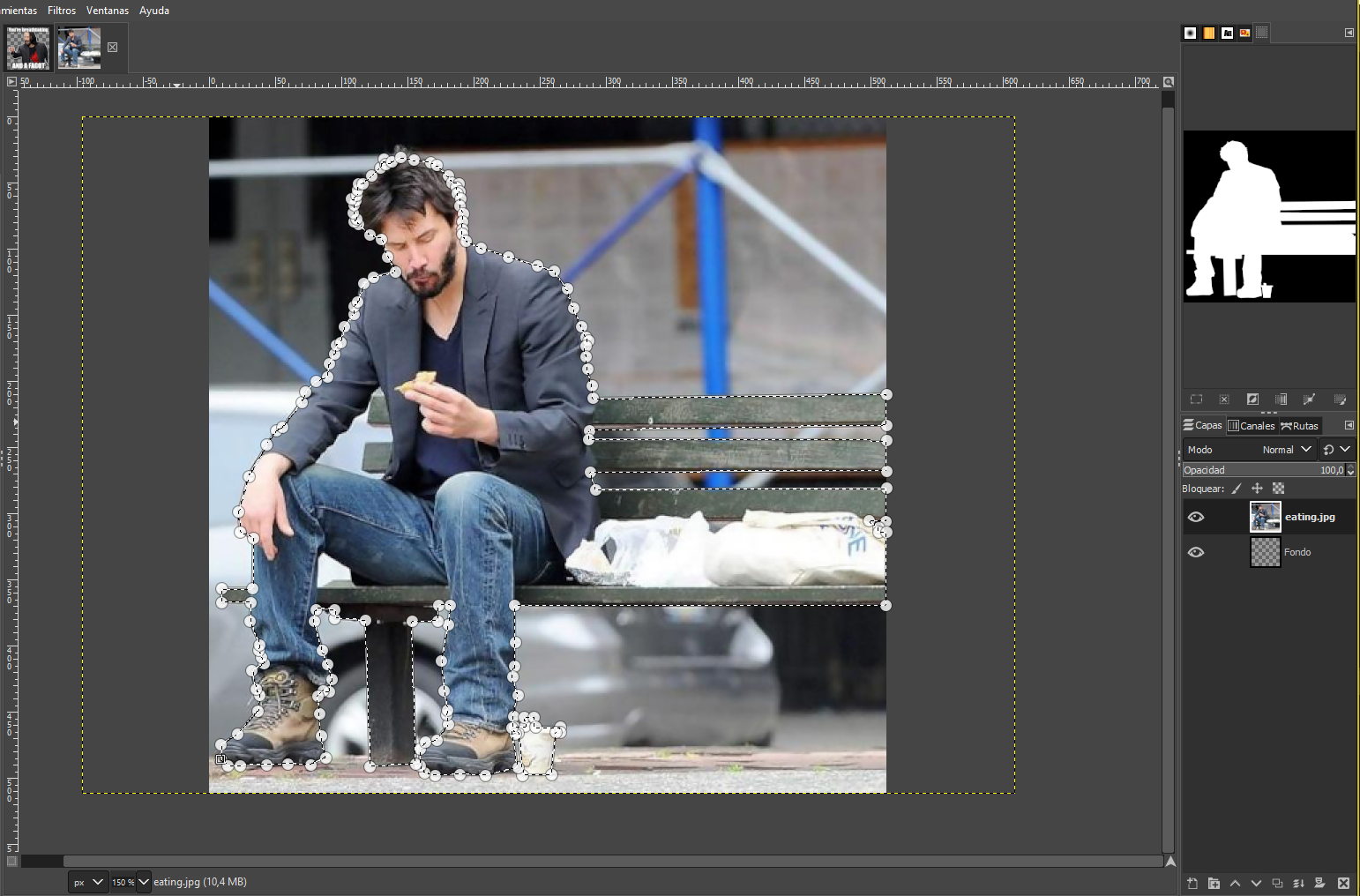
Ahora toca eliminar la parte sobrante. El primer paso es invertir la selección. Esto se puede hacer desde la barra de menú en Seleccionar > Invertir o mediante el atajo de teclado Ctrl+i. Tras esto, tenemos que añadir el canal alfa a la capa de la imagen. Esto se añade haciendo click derecho sobre la capa de la imagen y seleccionando Añadir canal alfa. Una vez hecho esto, pulsamos la tecla Supr para eliminar la parte de la imagen que no nos interesa. Por último, tenemos que reinvertir la selección con Ctrl+i. El resultado debe ser algo parecido a lo mostrado en la Figura 7.
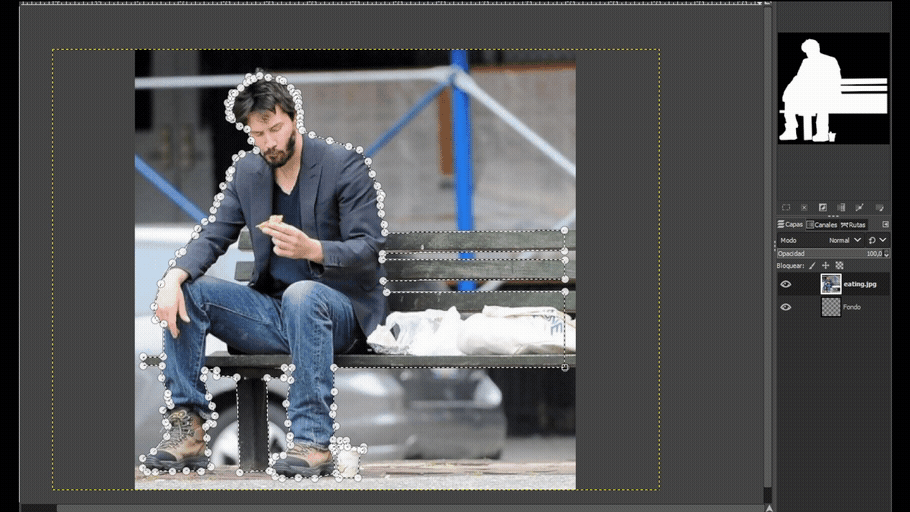
Añadiendo el perfil
El siguiente paso es añadir el perfil blanco al sticker. Para esto, tenemos que mantener la selección del paso previo y seleccionar en la barra de menú Seleccionar > Agrandar.... Para sticker de carne y hueso, es mejor agrandar poco la selección (en mi caso, suelo elegir 3px), mientras que para dibujos, un poco más de agrandamiento no queda mal. Una vez que veamos que la selección es más grande, seleccionamos la capa de fondo y rellenamos la selección de blanco haciendo click en la barra de menú en Editar > Rellenar con el color de primer plano (si el color de primer plano no es blanco, cambiadlo). El proceso se muestra en la Figura 8.
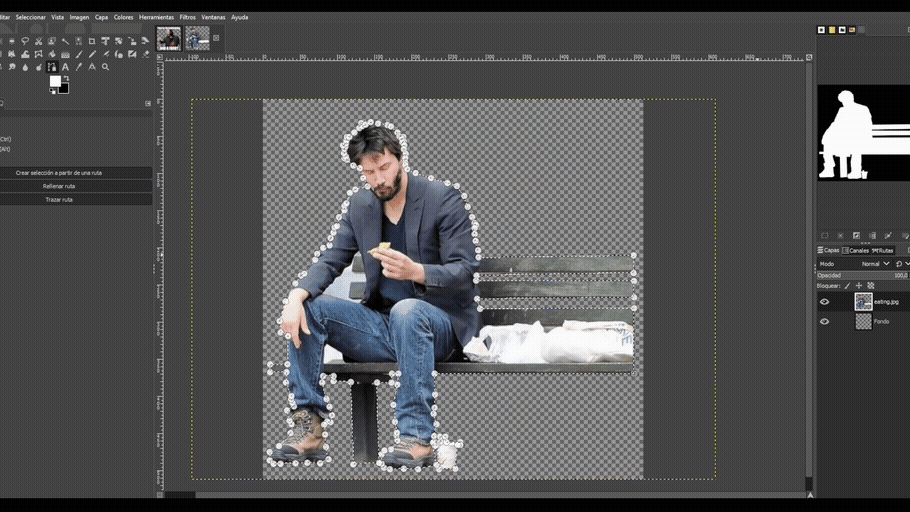
Proyectando la sombra
Para que resulte más estético, podemos proyectar una sombra para darle una sensación de entidad propia al sticker. Esto se lleva a cabo seleccionando en la barra de menú la opción Filtros > Luz y sombra > Sombra arrojada (heredado).... Los valores concretos, siempre que no sean muy extremos, no importan demasiado. Jugando con ellos podemos dar la sensación de que el sticker está más o menos lejos del fondo del chat (y si el fondo es oscuro, ni se verá la sombra). Lo que es muy importante es desactivar el redimensionado (véase la Figura 9), ya que de lo contrario el sticker no cumplirá las dimensiones exigidas y no se podrá subir a aplicaciones como Telegram o Signal. El proceso completo de sombreado se muestra en la Figura 10.